Win7电脑格式化全清空教程(一键清空你的Win7电脑)
- 百科知识
- 2025-05-06
- 3
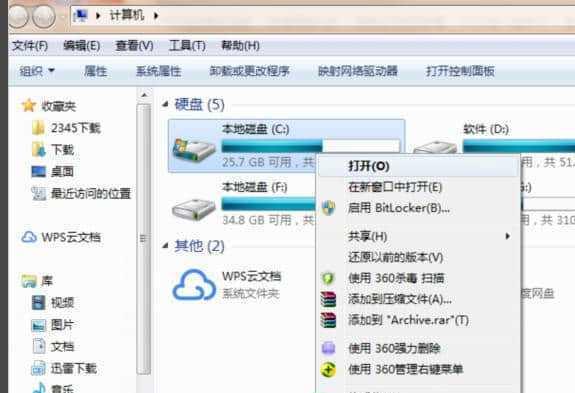
无论是因为系统缓慢、病毒感染还是出售旧电脑,格式化并清空Win7电脑是一个常见的需求。本文将为大家详细介绍如何使用Win7自带的工具来格式化清空整个电脑,让你的电脑恢复...
无论是因为系统缓慢、病毒感染还是出售旧电脑,格式化并清空Win7电脑是一个常见的需求。本文将为大家详细介绍如何使用Win7自带的工具来格式化清空整个电脑,让你的电脑恢复如新的状态。
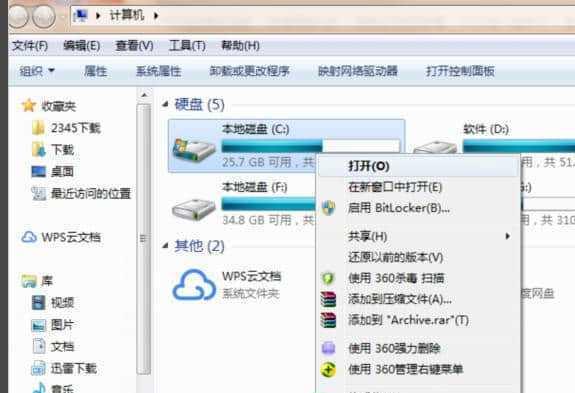
段落
1.准备工作
在进行格式化前,先备份重要的文件和数据,以免丢失。将需要保存的文件复制到外部存储设备或云存储中。
2.打开控制面板
点击Win7电脑桌面左下角的“开始”按钮,然后选择“控制面板”进行设置。
3.进入系统和安全选项
在控制面板界面中,找到并点击“系统和安全”选项。
4.打开管理工具
在“系统和安全”界面中,找到并点击“管理工具”选项。
5.打开计算机管理
在“管理工具”界面中,找到并点击“计算机管理”选项。
6.找到磁盘管理
在“计算机管理”界面中,点击左侧导航栏中的“磁盘管理”。
7.选择要格式化的磁盘
在“磁盘管理”界面中,找到需要格式化清空的磁盘,右键点击该磁盘并选择“格式化”。
8.设置格式化选项
在弹出的格式化对话框中,选择合适的文件系统(如NTFS),并勾选“快速格式化”选项以加快格式化速度。
9.确认操作
在格式化对话框中,点击“开始”按钮,系统将会给出警告提示,确认无误后点击“是”继续操作。
10.等待格式化完成
系统将开始对磁盘进行格式化操作,此过程可能需要一段时间,请耐心等待。
11.完成格式化
格式化完成后,系统会提示你的磁盘已经被清空并可用。
12.重装操作系统
若你希望将Win7电脑恢复到出厂设置状态,你可以考虑重新安装操作系统,从而获得全新的使用体验。
13.配置电脑设置
在重新安装操作系统后,根据个人需求进行电脑设置,包括网络连接、防病毒软件安装等。
14.还原备份的文件
在重新安装系统后,将之前备份的文件复制回电脑,以恢复你需要的数据。
15.清理残留文件
在完成格式化和还原文件后,最好对电脑进行一次全面清理,删除不再需要的临时文件和残留文件。
通过以上步骤,你可以轻松地格式化清空你的Win7电脑。请记得提前备份重要文件,并在操作时小心谨慎。清空电脑后,可以重新安装系统和配置设置,从而让电脑恢复到出厂状态,并享受全新的使用体验。别忘了清理残留文件,保持电脑的整洁和性能。
Win7操作系统的全电脑格式化清空教程
在使用电脑的过程中,由于各种原因,我们可能需要将电脑进行全电脑格式化清空,将其恢复到出厂状态。本文将详细介绍在Win7操作系统下如何进行全电脑格式化清空的步骤和方法。
1.准备工作:备份重要数据
在开始全电脑格式化前,我们需要备份所有重要的数据和文件,以免在格式化过程中丢失。可以使用外部存储设备如移动硬盘或云存储服务来存储这些数据。
2.创建安装媒介:制作Win7安装盘或USB启动盘
首先需要准备一张Win7安装盘或USB启动盘。如果你没有安装盘,可以从官方网站下载Win7系统镜像文件,然后通过工具将其写入U盘制作成启动盘。
3.进入BIOS设置:选择启动设备
重启电脑后,在开机过程中按照屏幕上提示的按键进入BIOS设置界面。在其中找到“启动顺序”或“BootOrder”选项,并将启动设备设置为你刚制作的安装盘或USB启动盘。
4.开始安装:选择自定义安装
重新启动电脑后,会进入Win7安装界面。选择“自定义安装”选项,然后在分区界面中选择要进行格式化的系统分区。务必确认选择的分区是正确的,因为格式化将导致该分区上的所有数据丢失。
5.清空硬盘:删除系统分区
在确认要进行格式化的分区后,选择“删除”选项来清空该分区。这将删除该分区上的所有数据,包括操作系统和文件。
6.新建分区:重新分配硬盘空间
在删除系统分区后,可以选择“新建”选项来重新分配硬盘空间。根据自己的需求,设置主分区和其他分区的大小,并按照提示完成分区设置。
7.开始安装:等待安装完成
完成分区设置后,点击“下一步”开始安装Win7操作系统。系统会自动进行安装,并在安装过程中进行必要的设置和配置。等待安装完成即可。
8.安装驱动程序:下载并安装所需驱动
安装完成后,可能需要手动下载并安装一些硬件驱动程序,以确保电脑的正常运行。可以从电脑制造商的官方网站或硬件设备的官方网站上下载所需的驱动程序。
9.更新系统:安装最新的更新补丁
安装完驱动程序后,进入WindowsUpdate(Windows更新)界面,安装系统的最新更新补丁。这将帮助提高系统的稳定性和安全性。
10.安装常用软件:重新安装需要的软件
在完成系统的基本设置后,重新安装你需要的常用软件。这包括浏览器、办公软件、媒体播放器等等。
11.恢复个人数据:从备份中恢复个人文件
在重新安装软件后,将之前备份的个人数据和文件复制回电脑。可以将它们还原到原来的位置或者指定新的存储位置。
12.设置系统选项:调整个人偏好
在恢复个人文件后,可以进行一些个性化设置,如更改桌面背景、调整显示设置、更改默认程序等。根据个人喜好进行相应的设置。
13.安装安全软件:保护电脑安全
在完成以上步骤后,务必安装一款可靠的杀毒软件和防火墙,以保护电脑免受恶意软件和网络攻击的侵害。
14.清理旧文件:删除无用文件和程序
在电脑重装完成后,可以进行一次全面的清理。删除不再需要的文件、卸载不再使用的程序,以释放硬盘空间。
15.成功完成Win7全电脑格式化清空
通过本文所介绍的步骤,你已经成功地将Win7电脑进行了全电脑格式化清空。现在你可以拥有一个干净、快速且恢复出厂设置的电脑系统了。
全电脑格式化清空是将电脑恢复到出厂状态的有效方法。然而,在进行操作前务必备份重要数据,并确保自己具备相应的操作知识和技能。希望本文能够帮助到需要进行全电脑格式化清空的Win7用户。
本文链接:https://www.zuowen100.com/article-915-1.html

