Win10系统清理C盘垃圾文件完全指南(从一键清理到手动清理)
- 百科知识
- 2025-01-28
- 36
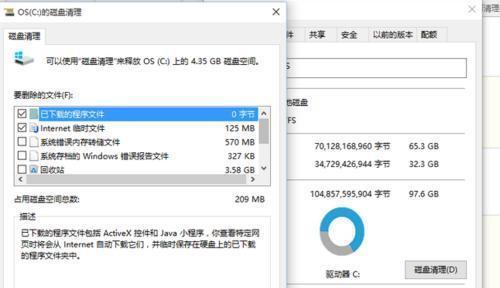
电脑运行速度越来越慢,很可能是因为C盘中的垃圾文件过多。而Win10作为目前最流行的操作系统,其自带的清理工具更是方便实用。本文将从一键清理到手动清理,详细介绍Win1...
电脑运行速度越来越慢,很可能是因为C盘中的垃圾文件过多。而Win10作为目前最流行的操作系统,其自带的清理工具更是方便实用。本文将从一键清理到手动清理,详细介绍Win10如何清理C盘垃圾文件,让你的电脑更快更稳定。
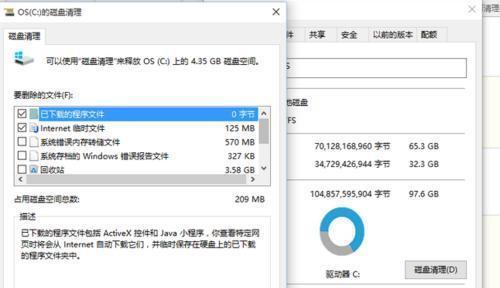
一、如何打开磁盘清理工具
在Win10中,打开磁盘清理工具十分简单。首先打开“此电脑”或“我的电脑”,右键点击C盘,选择“属性”,在弹出的对话框中选择“磁盘清理”。
二、使用磁盘清理工具进行一键清理
磁盘清理工具提供了一键清理的功能。在弹出的对话框中选择“文件清理”,系统会自动扫描出可删除的文件,用户只需要勾选要删除的文件并点击“确定”即可完成一键清理。
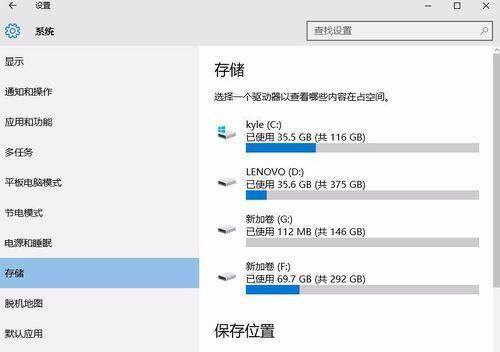
三、手动清理系统临时文件
除了使用磁盘清理工具,用户还可以手动清理一些系统临时文件。在运行中输入“%temp%”,会弹出一个临时文件夹,用户可以将其中的文件全部删除。
四、手动清理浏览器缓存
浏览器缓存文件也占据了很大的空间,用户可以手动清理浏览器缓存。以Chrome浏览器为例,打开设置,选择“隐私和安全”,点击“清除浏览数据”,勾选需要清理的选项即可。
五、手动清理回收站
回收站中的文件不会立即删除,而是放在回收站中。如果这些文件占据了大量空间,用户可以手动清空回收站。
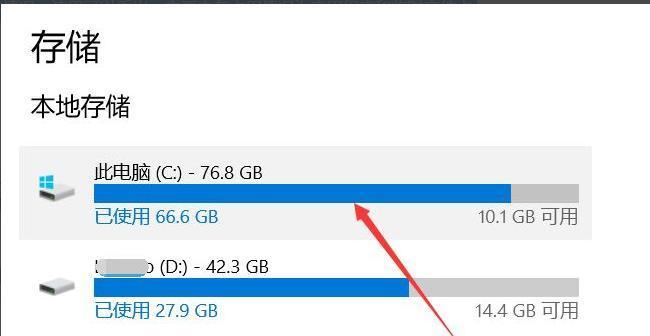
六、手动清理Windows更新文件
Windows更新文件也会占据大量空间,用户可以手动清理Windows更新文件。在运行中输入“cleanmgr.exe”,然后选择“清理系统文件”,勾选“Windows更新临时文件”即可进行清理。
七、禁用休眠功能
休眠功能会在电脑休眠时保存当前状态,占据大量硬盘空间。如果不需要休眠功能,可以禁用休眠功能以释放硬盘空间。
八、禁用系统还原功能
系统还原功能会占据很大的硬盘空间。用户可以根据自己的需要,禁用系统还原功能以释放硬盘空间。
九、手动清理应用程序残留文件
有些应用程序的卸载并不彻底,会留下一些残留文件。用户可以手动清理这些应用程序残留文件。
十、使用CCleaner进行清理
CCleaner是一款非常好用的清理工具,可以帮助用户深度清理系统垃圾文件。用户可以下载并使用CCleaner进行清理。
十一、手动清理Windows.old文件夹
在Windows升级时,系统会自动备份旧文件,在C盘中产生一个Windows.old文件夹。用户可以手动清理这个文件夹以释放硬盘空间。
十二、手动清理日志文件
Windows系统会自动生成一些日志文件,这些日志文件会占据大量的硬盘空间。用户可以手动清理这些日志文件以释放硬盘空间。
十三、手动清理下载文件夹
下载文件夹中的文件可能会占据大量的硬盘空间。用户可以手动清理下载文件夹中的文件以释放硬盘空间。
十四、禁用自动下载更新
自动下载更新也会占据大量的硬盘空间。用户可以禁用自动下载更新来减少硬盘空间的占用。
十五、
Win10提供了多种方法来清理C盘垃圾文件。用户可以根据自己的需要进行一键清理或手动清理,以达到释放硬盘空间、加快电脑运行速度的效果。同时,也可以借助第三方清理工具来深度清理系统垃圾文件。
本文链接:https://www.zuowen100.com/article-8768-1.html

