如何使用惠普打印机的扫描功能(详细教程与技巧)
- 经验技巧
- 2025-01-27
- 33

在数字化时代,扫描已成为必要的工作方式之一。惠普打印机除了能够高效地完成打印任务之外,还拥有强大的扫描功能,让我们在家中或办公室里就能轻松地完成扫描任务。本文将详细介绍...
在数字化时代,扫描已成为必要的工作方式之一。惠普打印机除了能够高效地完成打印任务之外,还拥有强大的扫描功能,让我们在家中或办公室里就能轻松地完成扫描任务。本文将详细介绍如何使用惠普打印机的扫描功能。

检查和安装惠普打印机驱动程序
在开始使用惠普打印机的扫描功能之前,您需要确保您已经安装了最新的驱动程序。这可以通过访问惠普网站并下载安装程序来完成。确保您选择正确的驱动程序以适配您的操作系统。
将惠普打印机连接到计算机
您需要将惠普打印机连接到计算机上才能使用它的扫描功能。这可以通过USB或Wi-Fi连接来实现。如果您使用无线网络连接,请确保惠普打印机与计算机连接到同一个网络中。
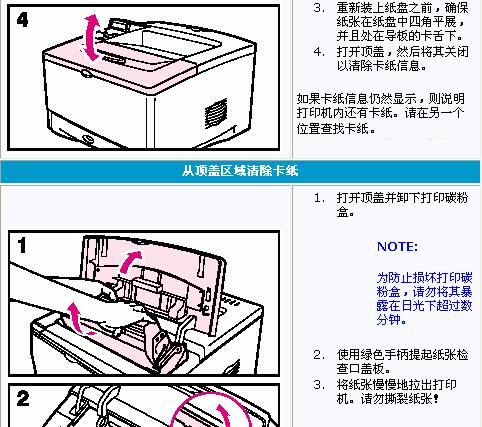
打开HPSmart应用程序
HPSmart应用程序是惠普打印机的主要控制中心。通过该应用程序,您可以轻松访问打印、扫描和复印功能。在计算机上打开该应用程序。
选择扫描选项
在HPSmart应用程序中,您会看到一个“扫描”选项。单击该选项,然后选择“扫描文档”或“扫描图片”选项之一,具体取决于您想要扫描的内容。
配置扫描设置
在“扫描”选项中,您可以选择不同的扫描设置,例如扫描分辨率、文件格式和保存位置。选择最适合您的设置,并确保它们符合您的需求。
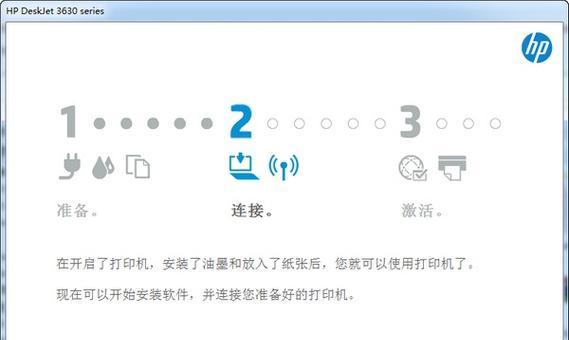
放置文档或图片
在使用扫描功能之前,请确保您已经将要扫描的文档或图片放置在打印机上。如果您要扫描多页文档,请确保它们按正确的顺序放置。
单击“扫描”
当您准备好开始扫描时,请单击屏幕上的“扫描”按钮。打印机会开始运行,扫描文档或图片,并将它们保存到您指定的位置。
预览和编辑扫描
在扫描完成后,您可以在屏幕上预览扫描内容。如果您想要编辑它们,可以使用HPSmart应用程序中的编辑工具进行裁剪、旋转或调整。
扫描多页文档
如果您要扫描多页文档,请将它们放置在打印机上,并在选择扫描选项时选择“文档扫描”。打印机会依次扫描每一页,并将它们保存为单个PDF文件。
发送扫描到电子邮件
如果您想通过电子邮件分享您的扫描内容,请选择“电子邮件”选项,并输入电子邮件地址。打印机会将扫描内容转换为PDF文件,并将其自动附加到电子邮件中。
发送扫描到云存储服务
您也可以使用惠普打印机的扫描功能将文件上传到云存储服务中,例如GoogleDrive或Dropbox。选择“云存储服务”选项并输入您的登录信息。
使用惠普打印机的OCR功能
如果您需要编辑已扫描的文档,惠普打印机还提供了OCR功能。在扫描完成后,选择“OCR”选项,然后单击“保存为可编辑的文本”。打印机会自动识别文本并将其转换为可编辑的格式。
扫描二维码
惠普打印机还提供了一种方便的扫描二维码的方式。在HPSmart应用程序中,选择“扫描二维码”选项,然后将打印机对准二维码。打印机会自动连接到网络,并开始扫描功能。
保持打印机更新
为了确保惠普打印机的最佳性能,您需要及时更新驱动程序和固件。在HPSmart应用程序中,选择“设置”选项,然后选择“检查固件更新”以查看是否有可用的更新。
使用惠普打印机的扫描功能可以帮助您轻松完成文档和图片的数字化工作。通过本文提供的详细教程和技巧,您可以轻松使用惠普打印机的各种扫描功能。请确保您及时更新驱动程序和固件,以确保最佳性能。
本文链接:https://www.zuowen100.com/article-8675-1.html

