如何取消Windows开机密码设置(简单操作教程)
- 经验技巧
- 2025-02-04
- 49
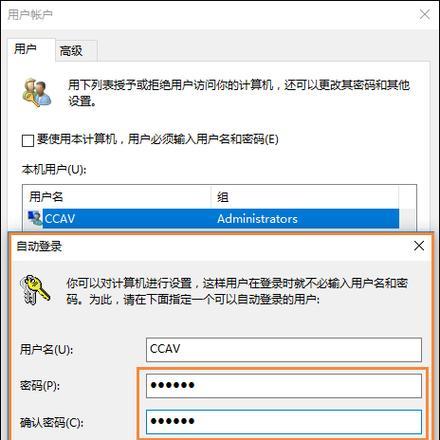
在使用Windows电脑时,很多人都会设置开机密码来保护个人隐私和重要数据。但是,每次开机都需要输入密码不仅繁琐,而且有时也容易忘记。如果您也遇到了这种情况,不妨来学习...
在使用Windows电脑时,很多人都会设置开机密码来保护个人隐私和重要数据。但是,每次开机都需要输入密码不仅繁琐,而且有时也容易忘记。如果您也遇到了这种情况,不妨来学习一下如何取消开机密码设置。
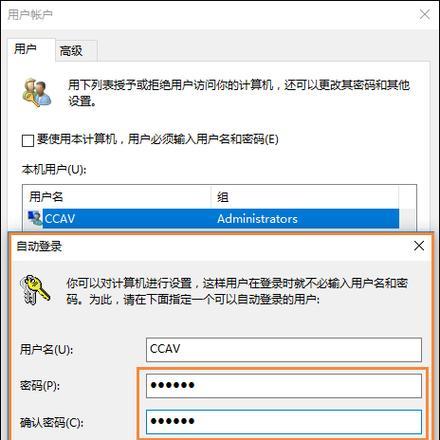
进入Windows设置界面
打开开始菜单,点击“设置”图标,或者直接按下“Win+I”快捷键,进入Windows设置界面。
选择账户设置
在“设置”界面中,点击“账户”选项,进入账户设置页面。
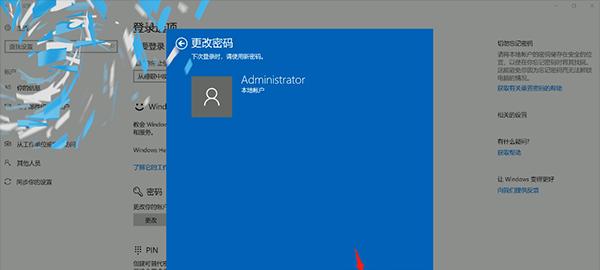
选择登录选项
在账户设置页面中,选择“登录选项”标签页。在该标签页中,可以对开机密码、PIN码和WindowsHello进行相关设置。
输入当前密码
如果您当前的电脑已经设置了开机密码,那么在取消开机密码之前,需要先输入当前的密码进行验证。输入后,点击“下一步”按钮。
进入更改登录选项页面
在验证通过后,会自动跳转至“更改登录选项”页面。该页面中可以进行开机密码、PIN码和WindowsHello等多种登录选项的相关设置。在这里,我们需要选择“密码”选项。
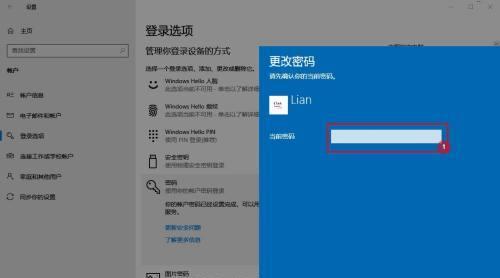
点击“更改”
在“密码”选项中,可以看到当前的开机密码设置状态。如果您的电脑已经设置了开机密码,那么这里会显示一个小笔记本的图标。点击该图标下方的“更改”按钮。
输入当前密码
为了保证安全性,进行任何更改操作都需要输入当前密码进行验证。在这里,您需要再次输入当前的密码,并点击“下一步”按钮。
空白输入框处留空
在下一个页面中,会要求您输入一个新的密码。在这里,您只需要将空白的输入框处留空,并点击“下一步”按钮即可。
点击“完成”
在确认取消开机密码设置后,点击“完成”按钮,即可成功取消开机密码。此时,您可以重启电脑试试看,是否还需要输入密码才能进入系统。
取消PIN码设置
在进行了以上步骤之后,您的电脑已经成功取消了开机密码设置。如果您之前设置了PIN码登录选项,也可以在这里进行取消。具体方法与取消开机密码类似,在“更改登录选项”页面中选择“PIN码”选项,然后将空白输入框处留空即可。
取消WindowsHello
除了开机密码和PIN码之外,有些人可能还会使用WindowsHello等生物识别登录选项。如果您也想取消这种登录方式,可以在“更改登录选项”页面中选择“WindowsHello面部识别”或“WindowsHello指纹识别”选项,然后将其关闭即可。
重新设置开机密码
如果您在取消了开机密码之后,又想重新设置密码进行保护,也可以在“更改登录选项”页面中选择“密码”选项,然后重新设置一个新的密码即可。
注意事项
在取消开机密码之后,您的电脑将不再需要密码才能进入系统。这样可能会带来一定的安全风险。建议您在使用Windows电脑时,不要轻易取消开机密码设置。如果您必须取消,也要尽量避免在公共场合或者与他人共用电脑时这么做。
取消Windows开机密码设置并不难,只需要几个简单的步骤即可完成。如果您已经厌倦了重复输入密码的烦恼,可以尝试一下取消开机密码。但是,在这之前还是需要慎重考虑,权衡安全与便利之间的利弊。
结束语
本文主要介绍了如何取消Windows开机密码设置,包括进入设置界面、选择账户设置、更改登录选项等多个步骤。通过这些简单的操作,您可以轻松摆脱重复输入密码的烦恼,提高使用Windows电脑的效率和舒适度。当然,为了保护您的个人隐私和数据安全,还是建议您在必要的情况下设置一个强密码进行保护。
本文链接:https://www.zuowen100.com/article-8488-1.html

