电脑没有网络适配器问题的解决技巧(一键解决)
- 难题大全
- 2025-02-28
- 25
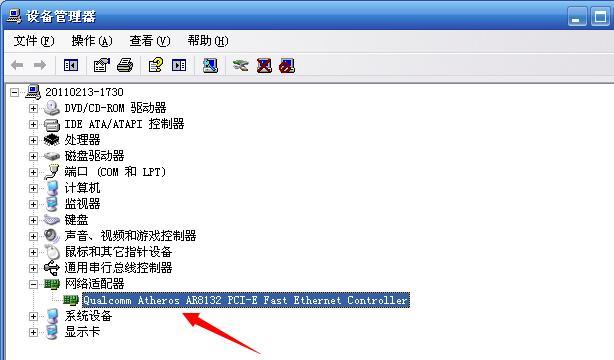
随着现代社会的发展,电脑已经成为人们生活中必不可少的工具。然而,有时候我们可能会遇到电脑没有网络适配器的问题,这让我们无法连接到互联网,影响了我们的工作和生活。但是,不...
随着现代社会的发展,电脑已经成为人们生活中必不可少的工具。然而,有时候我们可能会遇到电脑没有网络适配器的问题,这让我们无法连接到互联网,影响了我们的工作和生活。但是,不用担心,本文将为大家介绍一些解决这个问题的技巧,让您轻松地连接到互联网。
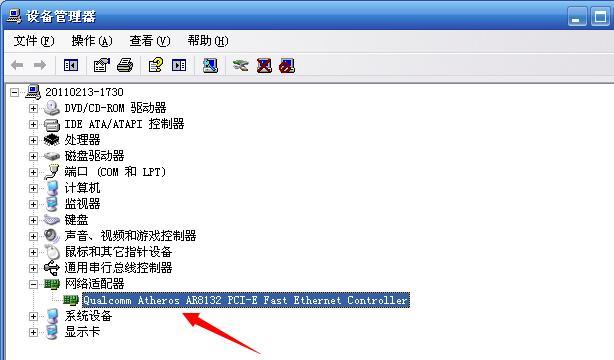
检查网络适配器是否启用
重新安装网络适配器驱动程序
通过命令提示符重置网络设置
检查物理连接是否正确
更新操作系统和驱动程序
尝试使用系统自带的网络故障排除工具
检查防火墙设置
检查路由器和调制解调器状态
使用其他设备测试网络连接
尝试使用USB网络适配器
查找并解决IP地址冲突问题
尝试使用虚拟网络适配器
查找并禁用可能干扰网络连接的应用程序
清除DNS缓存
重置计算机网络设置
检查网络适配器是否启用
打开设备管理器,查看网络适配器是否被禁用。如果是禁用状态,右键点击适配器并选择“启用”。
重新安装网络适配器驱动程序
如果网络适配器驱动程序出现问题,可以尝试重新安装它。打开设备管理器,找到网络适配器,右键点击并选择“卸载设备”。然后重新启动电脑,系统会自动安装最新的驱动程序。

通过命令提示符重置网络设置
打开命令提示符窗口,输入命令“netshwinsockreset”,然后按下回车键。接着,输入“netshintipreset”命令,并再次按下回车键。重启电脑。
检查物理连接是否正确
确保电脑的网线或无线网卡连接到正确的端口,并且没有松动。如果是无线连接,确保无线路由器正常工作并已连接到互联网。
更新操作系统和驱动程序
检查操作系统和网络适配器的驱动程序是否有可用的更新版本。及时更新这些软件可以解决一些网络适配器问题。
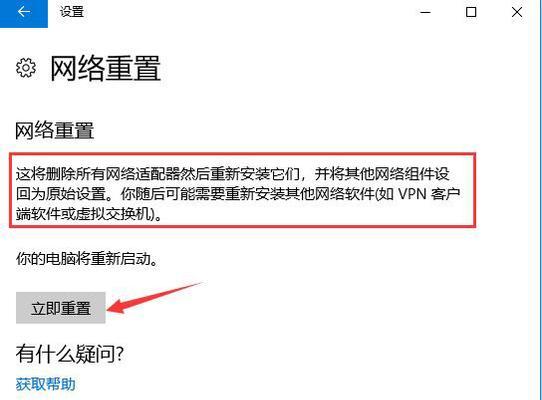
尝试使用系统自带的网络故障排除工具
操作系统通常都有自带的网络故障排除工具,可以在控制面板或系统设置中找到。运行这些工具可以自动检测和修复一些常见的网络问题。
检查防火墙设置
防火墙可能会阻止电脑连接到互联网。检查防火墙设置,确保允许电脑访问互联网。
检查路由器和调制解调器状态
如果使用路由器和调制解调器连接到互联网,确保它们的状态正常。重启这些设备或者联系网络服务提供商寻求帮助。
使用其他设备测试网络连接
如果您有其他设备,如手机或平板电脑,尝试连接同样的网络,看是否可以正常上网。这可以帮助确定是电脑还是网络出了问题。
尝试使用USB网络适配器
如果内置的网络适配器有问题,可以尝试使用USB网络适配器。插入USB适配器后,系统会自动安装驱动程序,并且您可以连接到互联网。
查找并解决IP地址冲突问题
IP地址冲突可能会导致网络适配器无法正常工作。通过在命令提示符窗口中输入“ipconfig/release”和“ipconfig/renew”命令,可以尝试解决这个问题。
尝试使用虚拟网络适配器
虚拟网络适配器可以模拟一个物理适配器,提供连接到互联网的能力。可以通过在虚拟机或者网络设置中创建虚拟适配器来解决问题。
查找并禁用可能干扰网络连接的应用程序
有些应用程序可能会干扰网络连接。查找并禁用这些应用程序可以解决网络适配器无法正常工作的问题。
清除DNS缓存
DNS缓存可能会导致网络适配器无法解析域名。通过在命令提示符窗口中输入“ipconfig/flushdns”命令,可以清除DNS缓存。
重置计算机网络设置
如果以上方法都没有解决问题,可以尝试重置计算机的网络设置。打开控制面板,找到“网络和Internet”选项,选择“网络和共享中心”,然后点击“更改适配器设置”。右键点击网络适配器并选择“属性”,然后点击“重置”。
电脑没有网络适配器问题可以通过检查适配器启用状态、重新安装驱动程序、重置网络设置等一系列技巧来解决。如果以上方法都没有效果,可以尝试使用USB网络适配器或者虚拟适配器。及时更新操作系统和驱动程序、检查物理连接、查找并禁用干扰应用程序等也是解决问题的有效途径。希望这些技巧能帮助您轻松地解决电脑没有网络适配器的问题,重新连接到互联网。
本文链接:https://www.zuowen100.com/article-7423-1.html

