轻松了解电脑配置详细信息(教你如何查看自己电脑的硬件和软件配置)
- 生活妙招
- 2024-12-21
- 38
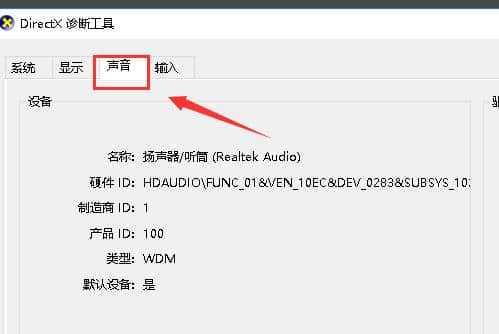
在使用电脑的过程中,了解自己电脑的配置详细信息是非常重要的。这不仅可以帮助我们更好地了解电脑的性能和功能,还可以在选择升级硬件或安装软件时提供参考。本文将介绍如何查看自...
在使用电脑的过程中,了解自己电脑的配置详细信息是非常重要的。这不仅可以帮助我们更好地了解电脑的性能和功能,还可以在选择升级硬件或安装软件时提供参考。本文将介绍如何查看自己电脑的硬件和软件配置,帮助你轻松获取电脑配置详细信息。
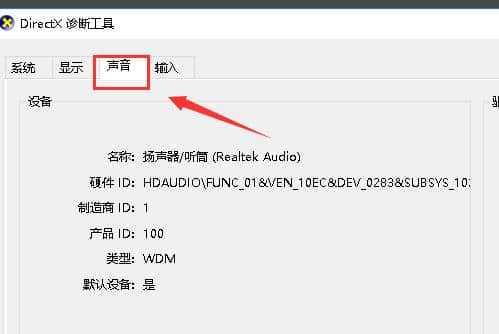
操作系统信息
在这个段落中,我们将介绍如何查看电脑的操作系统信息。点击“开始”按钮,选择“设置”,然后点击“系统”选项,你将能够看到电脑的操作系统版本、类型和系统位数等详细信息。
处理器信息
在这个段落中,我们将介绍如何查看电脑的处理器信息。打开“任务管理器”,切换到“性能”选项卡,你将能够看到电脑的处理器型号、核心数量、主频等详细信息。
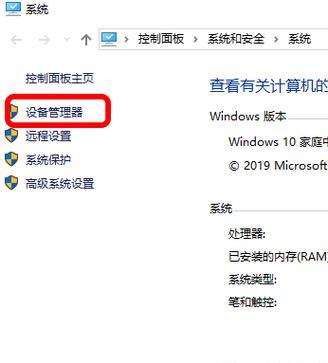
内存信息
在这个段落中,我们将介绍如何查看电脑的内存信息。打开“任务管理器”,切换到“性能”选项卡,点击“内存”选项,你将能够看到电脑的内存容量、使用情况等详细信息。
硬盘信息
在这个段落中,我们将介绍如何查看电脑的硬盘信息。打开“文件资源管理器”,右键点击硬盘驱动器,选择“属性”,你将能够看到硬盘的容量、可用空间等详细信息。
显卡信息
在这个段落中,我们将介绍如何查看电脑的显卡信息。打开“设备管理器”,展开“显示适配器”,你将能够看到电脑的显卡型号、显存容量等详细信息。
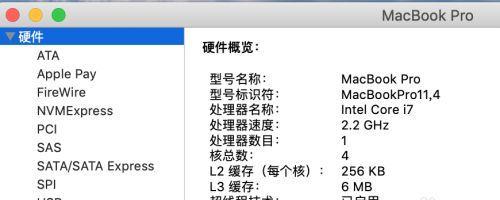
声卡信息
在这个段落中,我们将介绍如何查看电脑的声卡信息。打开“设备管理器”,展开“音频输入和输出”,你将能够看到电脑的声卡型号、驱动版本等详细信息。
网络适配器信息
在这个段落中,我们将介绍如何查看电脑的网络适配器信息。打开“设备管理器”,展开“网络适配器”,你将能够看到电脑的网卡型号、驱动版本等详细信息。
显示器信息
在这个段落中,我们将介绍如何查看电脑的显示器信息。右键点击桌面空白处,选择“显示设置”,你将能够看到电脑的显示器型号、分辨率等详细信息。
键盘和鼠标信息
在这个段落中,我们将介绍如何查看电脑的键盘和鼠标信息。打开“设备管理器”,展开“键盘”和“鼠标和其他指针设备”,你将能够看到电脑的键盘和鼠标型号等详细信息。
主板信息
在这个段落中,我们将介绍如何查看电脑的主板信息。打开“系统信息”工具,你将能够看到电脑的主板型号、制造商等详细信息。
BIOS信息
在这个段落中,我们将介绍如何查看电脑的BIOS信息。在启动过程中按下相应的按键进入BIOS设置界面,你将能够看到电脑的BIOS版本、制造商等详细信息。
驱动程序信息
在这个段落中,我们将介绍如何查看电脑的驱动程序信息。打开“设备管理器”,展开相应的设备类别,右键点击设备,选择“属性”,你将能够看到设备的驱动版本、制造商等详细信息。
安装软件信息
在这个段落中,我们将介绍如何查看电脑的安装软件信息。打开“控制面板”,点击“程序”选项,选择“程序和功能”,你将能够看到电脑上已安装的软件列表。
系统补丁信息
在这个段落中,我们将介绍如何查看电脑的系统补丁信息。打开“控制面板”,点击“系统和安全”选项,选择“Windows更新”,你将能够看到电脑上已安装的系统补丁列表。
通过本文的介绍,我们学习了如何查看自己电脑的配置详细信息。了解电脑的硬件和软件配置可以帮助我们更好地了解电脑的性能和功能,并在升级硬件或安装软件时提供参考。通过查看操作系统、处理器、内存、硬盘、显卡等信息,我们可以全面了解电脑的配置情况。同时,了解安装的软件和系统补丁也是很重要的。希望本文对你了解电脑配置详细信息有所帮助。
本文链接:https://www.zuowen100.com/article-6901-1.html

