如何恢复桌面图标的原状大小(一步步教你解决桌面图标大小问题)
- 经验技巧
- 2024-08-29
- 65
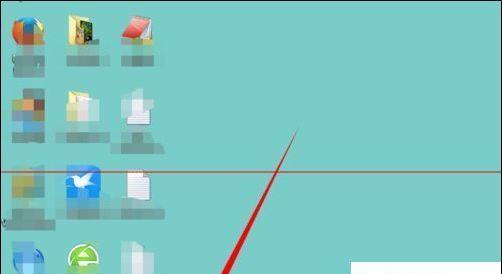
桌面图标的大小对于用户来说非常重要,它们不仅直观地展示了电脑中各个程序和文件的位置,还能影响到用户的使用体验。然而,有时候我们可能会不小心改变了桌面图标的大小,导致混乱...
桌面图标的大小对于用户来说非常重要,它们不仅直观地展示了电脑中各个程序和文件的位置,还能影响到用户的使用体验。然而,有时候我们可能会不小心改变了桌面图标的大小,导致混乱和困惑。本文将向大家介绍一种简单的方法,以帮助您恢复桌面图标的原状大小。
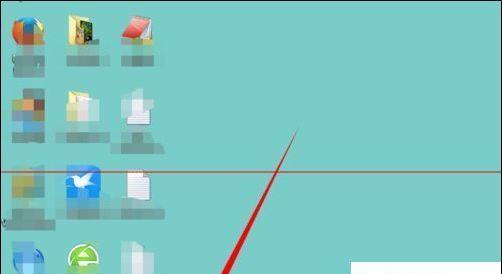
一、点击鼠标右键
在桌面的空白处点击鼠标右键,弹出快捷菜单。
二、选择“显示设置”
在快捷菜单中,选择“显示设置”,进入显示设置页面。
三、找到“缩放与布局”选项
在显示设置页面中,向下滚动,找到“缩放与布局”选项。
四、调整桌面图标大小
在“缩放与布局”选项中,您可以通过滑动条或选择预设大小来调整桌面图标的大小。
五、点击应用更改
调整完成后,点击页面右下角的“应用”按钮,保存更改。
六、确认图标恢复
返回桌面,确认桌面图标是否已经恢复到原状大小。
七、尝试其他方法
如果以上方法无法解决问题,您可以尝试通过右键点击桌面,选择“查看”并选择“自动排列图标”来恢复原状大小。
八、重启电脑
有时候,重启电脑也能解决桌面图标大小问题。
九、尝试系统还原
如果您对电脑进行了一些其他设置操作,并且这导致了桌面图标大小问题,您可以尝试使用系统还原来回到之前的状态。
十、更新显卡驱动程序
在某些情况下,桌面图标大小问题可能与显卡驱动程序有关,您可以尝试更新显卡驱动程序来解决问题。
十一、使用第三方图标工具
如果您对电脑操作不熟悉,或者以上方法均无法解决问题,您还可以尝试使用一些第三方图标工具来帮助您调整桌面图标的大小。
十二、寻求技术支持
如果您依然无法恢复桌面图标的原状大小,您可以咨询电脑厂商或寻求专业技术支持的帮助。
十三、备份重要文件
在进行任何设置操作之前,建议您备份重要文件,以免不慎导致数据丢失。
十四、避免频繁调整大小
为了避免频繁调整桌面图标的大小,建议您在设置满意后保持统一,并避免随意更改。
十五、
恢复桌面图标的原状大小并不难,只需要简单的操作就能解决问题。通过本文介绍的方法,您可以轻松地调整和恢复桌面图标的大小,提高电脑使用的效率和舒适度。记住,合理地设置桌面图标大小可以让您更好地利用电脑资源,提高工作效率。
恢复桌面图标原状大小的方法
桌面图标在使用过程中,有时候可能会被不小心调整了大小,导致桌面显得杂乱无序。本文将为大家介绍如何简单地恢复桌面图标的原状大小,让桌面更加整洁美观。
一、打开桌面上的右键菜单
在桌面空白处点击鼠标右键,弹出菜单。
二、选择“显示设置”选项
在右键菜单中找到并选择“显示设置”选项,进入显示设置界面。
三、找到“缩放和布局”选项
在显示设置界面中,向下滑动,找到“缩放和布局”选项。
四、调整桌面图标大小
在“缩放和布局”选项中,可以看到一个“更多显示设置”链接,点击它。
五、选择“更改桌面图标大小”选项
在更多显示设置界面中,找到“更改桌面图标大小”选项。
六、选择合适的图标大小
在更改桌面图标大小界面中,可以根据个人喜好选择合适的图标大小。常用的有小图标、中等图标和大图标。
七、点击“应用”按钮
选择完合适的图标大小后,点击页面下方的“应用”按钮,保存设置。
八、关闭设置界面
点击页面右上角的“X”按钮,关闭显示设置界面。
九、右键菜单中选择“刷新”
在桌面空白处再次点击鼠标右键,弹出菜单,选择“刷新”选项。
十、观察桌面图标大小变化
刷新后,观察桌面图标是否恢复到了原来的大小。
十一、如果图标未恢复,重复上述步骤
如果桌面图标仍然未恢复到原来的大小,可以重新打开显示设置界面,重复上述步骤进行调整。
十二、保存桌面图标设置
在调整好桌面图标大小后,可以将显示设置界面关闭,并选择“是”保存当前的桌面图标设置。
十三、考虑恢复默认设置
如果以上方法均未能恢复桌面图标的原状大小,可以考虑恢复默认设置。具体操作可以在显示设置界面中找到“恢复默认设置”的选项。
十四、重启电脑
在进行以上操作后,重启电脑可能有助于将桌面图标的大小恢复到原来的状态。
十五、
通过简单的操作,我们可以轻松地恢复桌面图标的原状大小。保持一个整洁美观的桌面,让我们的工作和生活更加高效和舒适。
本文链接:https://www.zuowen100.com/article-3630-1.html

