Win7系统如何打开ISO文件(简单操作教程)
- 百科知识
- 2025-05-02
- 12
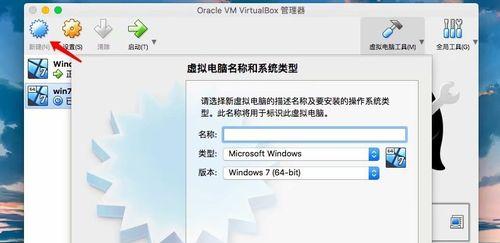
随着网络技术的飞速发展,我们经常需要下载ISO格式的软件或系统镜像文件。然而,有些用户可能不清楚如何打开这些ISO文件,尤其是在使用Win7操作系统的情况下。本文将为大...
随着网络技术的飞速发展,我们经常需要下载ISO格式的软件或系统镜像文件。然而,有些用户可能不清楚如何打开这些ISO文件,尤其是在使用Win7操作系统的情况下。本文将为大家介绍在Win7系统中如何打开ISO文件的简单操作教程,帮助用户轻松完成文件的打开和使用。
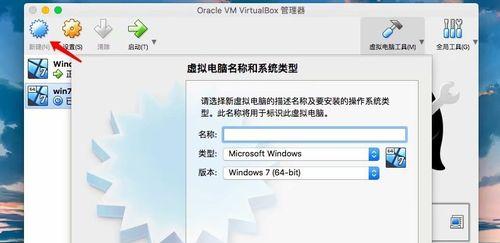
检查文件完整性
在打开ISO文件之前,我们首先需要确保下载的文件完整且没有被损坏。可以通过比较文件的MD5或SHA-1哈希值来进行检查,确保下载的ISO文件没有问题。
解压ISO文件
Win7系统自带了一款内置的解压工具——“Windows解压缩程序”。我们可以通过右键点击ISO文件,选择“解压缩到指定文件夹”来将ISO文件解压到指定路径中。
使用虚拟光驱软件
虚拟光驱软件是一种常见的打开ISO文件的方式。通过安装虚拟光驱软件,我们可以模拟光驱的存在,将ISO文件加载到虚拟光驱中,就可以像使用实体光驱一样打开和使用ISO文件。
安装虚拟光驱软件
我们需要下载并安装一款虚拟光驱软件,例如常用的“DaemonTools”或“VirtualCloneDrive”等软件。安装完成后,我们可以在电脑的系统托盘中找到相应的虚拟光驱图标。
加载ISO文件
打开虚拟光驱软件后,我们可以选择“加载”功能,并选择需要打开的ISO文件。软件将会自动将ISO文件加载到虚拟光驱中,并模拟出一个新的磁盘驱动器。
打开ISO文件
当ISO文件成功加载到虚拟光驱中后,我们可以通过Windows资源管理器或其他文件管理工具,找到对应的光驱符号,双击打开ISO文件。系统将会自动识别ISO文件中的内容,并进行打开和展示。
挂载ISO文件
虚拟光驱软件还提供了“挂载”功能,可以直接将ISO文件关联到指定的磁盘驱动器上。只需右键点击ISO文件,在菜单中选择“挂载到(字母)”即可将ISO文件自动关联到对应的驱动器上。
使用第三方解压软件
除了系统自带的解压工具外,我们还可以使用一些第三方解压软件来打开ISO文件。常见的软件如WinRAR、7-Zip等,可以轻松解压ISO文件,并将其中的内容提取出来。
下载并安装第三方解压软件
我们需要下载并安装选择的第三方解压软件。安装完成后,我们可以通过右键点击ISO文件,选择“使用(软件名)打开”来使用第三方解压软件打开ISO文件。
选择解压路径
打开第三方解压软件后,我们可以选择将ISO文件解压到指定的路径中。可以创建新的文件夹,并将ISO文件中的内容提取到该文件夹中。
检查解压结果
解压完成后,我们可以打开解压路径,检查解压的结果是否符合预期。确保所有的文件和文件夹都被正确提取出来,并可以正常使用。
安装虚拟机软件
除了直接打开ISO文件外,我们还可以通过安装虚拟机软件来运行ISO文件中的内容。常见的虚拟机软件如VMwareWorkstation、VirtualBox等,可以将ISO文件作为虚拟机的镜像进行运行。
创建虚拟机
在安装好虚拟机软件后,我们可以通过软件提供的界面创建一个新的虚拟机,并选择使用ISO文件作为虚拟机的安装镜像。根据软件的指引,完成虚拟机的配置和安装过程。
运行虚拟机
创建虚拟机并安装完成后,我们可以启动虚拟机,系统将会加载ISO文件中的内容,并在虚拟机界面中展示出来。用户可以在虚拟机中进行软件安装、系统使用等操作。
通过以上几种方式,我们可以轻松打开和使用ISO文件。无论是使用Win7系统自带的解压工具,还是安装虚拟光驱软件或第三方解压软件,都可以满足我们对ISO文件的需求。选择适合自己的方式,享受ISO文件带来的便利和乐趣吧!
本文为大家介绍了在Win7系统中如何打开ISO文件的多种方法。无论是使用系统自带的解压工具,还是安装虚拟光驱软件或第三方解压软件,抑或是通过虚拟机软件运行ISO文件,都能够轻松完成对ISO文件的打开和使用。希望本文能够帮助到大家,让大家在使用Win7系统时能够更加方便地处理ISO文件。
如何在Windows7中打开ISO文件
Windows7是一个广受欢迎的操作系统,它具有许多实用的功能和工具。其中之一是可以轻松打开和浏览ISO文件。ISO文件是光盘映像文件的一种格式,常用于光盘备份、软件分发等方面。本文将详细介绍如何在Windows7中打开ISO文件,帮助用户快速方便地访问其中的内容。
了解ISO文件
ISO文件是一种包含完整光盘数据的镜像文件,它可以包含操作系统安装文件、软件安装文件等。这些文件通常以.iso扩展名结尾,并被视为一个独立的实体。
下载一个虚拟光驱工具
要打开ISO文件,你需要下载并安装一个虚拟光驱工具,例如VirtualCloneDrive、DaemonTools等。这些工具可以模拟物理光驱,让你能够挂载ISO文件并访问其中的内容。
安装虚拟光驱工具
安装虚拟光驱工具与安装其他软件没有太大区别。只需下载安装程序,双击运行并按照提示进行安装即可。安装完成后,你将在系统托盘中看到一个新的图标,表示虚拟光驱的存在。
挂载ISO文件
双击虚拟光驱工具图标,打开其主界面。然后选择“挂载”或“Mount”选项,浏览到你存放ISO文件的位置,并选择要打开的ISO文件。确认后,虚拟光驱将会模拟一个光驱,并将ISO文件加载到系统中。
访问ISO文件内容
打开“计算机”或“我的电脑”,你将会在可用驱动器列表中看到一个新的光驱符号。双击打开该光驱符号,你就可以访问ISO文件中的所有内容了。这包括文件夹、文件以及其他资源。
使用ISO文件
一旦你打开了ISO文件,你可以像访问任何其他文件夹一样使用它。你可以双击打开文件、复制文件到其他位置、运行程序等。需要注意的是,在关闭虚拟光驱之前,请确保保存和关闭所有正在使用ISO文件的程序。
卸载ISO文件
当你完成使用ISO文件后,你可以选择卸载它。右键点击虚拟光驱符号,并选择“卸载”或“Unmount”选项。这将从系统中移除虚拟光驱,并卸载ISO文件。
其他虚拟光驱工具
除了上述提到的工具外,还有许多其他虚拟光驱工具可供选择。它们的操作方式和功能类似,用户可以根据自己的喜好和需求选择适合自己的工具。
注意事项
使用虚拟光驱工具打开ISO文件时,需要注意文件来源的可靠性和安全性。确保你从信任的来源下载ISO文件,并避免打开来历不明的文件,以防止潜在的安全风险。
解决常见问题
在打开ISO文件过程中,可能会遇到一些常见问题,例如无法挂载ISO文件、无法访问其中的内容等。在这种情况下,你可以尝试重新安装虚拟光驱工具、检查ISO文件是否完整等方法来解决问题。
ISO文件的其他用途
除了打开和浏览ISO文件外,它们还可以用于创建自启动光盘、制作系统恢复盘等。如果你对这方面感兴趣,可以进一步了解如何使用ISO文件来满足其他需求。
备份和存储ISO文件
ISO文件通常较大,因此在存储和备份时需要考虑到文件大小。确保你有足够的磁盘空间来存储ISO文件,并定期进行备份,以防止数据丢失。
分享ISO文件
如果你想与他人分享ISO文件,可以将其复制到其他存储设备中,或者使用云存储服务进行共享。确保你选择了安全可靠的方式,并注意保护ISO文件中的敏感信息。
ISO文件的未来
随着技术的不断发展,ISO文件可能会逐渐被其他更先进的格式所取代。但目前来看,ISO文件仍然广泛应用于各种领域,并在许多操作系统中得到支持。
通过以上步骤,你现在应该知道如何在Windows7中打开ISO文件了。虚拟光驱工具是一个简单且方便的方式,让你能够轻松访问ISO文件中的内容。记得下载安装可信赖的工具,并遵循安全操作规范来保护你的计算机和数据。
本文链接:https://www.zuowen100.com/article-1709-1.html

