探索Win7电脑详细配置的方法与技巧(发掘Win7电脑背后的硬件和软件特性)
- 百科知识
- 2025-05-05
- 2
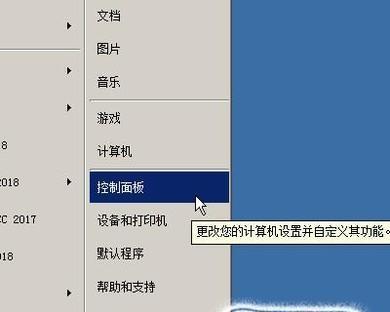
随着科技的不断进步,计算机已经成为人们日常生活中必不可少的工具之一。而Win7操作系统作为当时最受欢迎的操作系统之一,为用户提供了许多强大的功能和可定制的选项。本文将带...
随着科技的不断进步,计算机已经成为人们日常生活中必不可少的工具之一。而Win7操作系统作为当时最受欢迎的操作系统之一,为用户提供了许多强大的功能和可定制的选项。本文将带您一起探索Win7电脑的详细配置,了解其背后隐藏的硬件和软件特性,帮助您更好地利用和优化您的电脑。
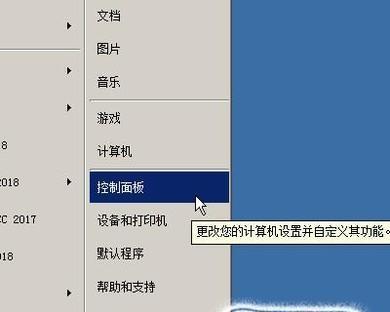
了解Win7电脑配置的重要性及目的
在开始探索Win7电脑详细配置之前,我们首先要明确了解这样做的重要性和目的。了解您的电脑配置将帮助您更好地了解其性能和潜力,并根据需要进行优化或升级。
查看基本系统信息和硬件组件
通过点击“开始”按钮,选择“计算机”并右键点击“属性”,您可以查看基本系统信息,包括处理器、内存、系统类型等。通过设备管理器可以查看电脑的硬件组件,如显示器、声卡、网卡等。
了解磁盘和存储信息
打开“计算机”,右键点击某个磁盘驱动器,并选择“属性”,您可以查看磁盘的总容量、已用空间和可用空间等信息。通过“设备管理器”还可以查看和管理存储设备,如硬盘和光驱。
探索Win7电脑的网络连接
点击“开始”按钮,选择“控制面板”,然后点击“网络和共享中心”,您可以查看和管理网络连接。您可以查看当前的网络连接状态、设置家庭组或工作网络以及配置无线网络等选项。
了解多媒体功能和设置
Win7电脑具备强大的多媒体功能,包括音频、视频和图像。通过点击“开始”按钮,选择“控制面板”,然后点击“声音”或“显示”等选项,您可以调整音频和视频设置,以获得更好的媒体体验。
优化Win7电脑的性能
Win7电脑配置优化可以提升系统的运行速度和性能。在“控制面板”中,点击“系统和安全”,然后选择“系统”,您可以打开“高级系统设置”并在“性能”选项卡中选择适合您需求的性能设置。
自定义个性化设置
Win7电脑提供了丰富的个性化设置,使您可以根据自己的喜好和需求进行定制。通过点击“开始”按钮,选择“控制面板”,然后点击“个性化”选项,您可以更改桌面背景、屏幕保护程序、主题和任务栏的设置等。
了解Win7电脑的安全功能
Win7电脑提供了多种安全功能,以保护您的个人信息和数据安全。通过点击“开始”按钮,选择“控制面板”,然后点击“系统和安全”选项,您可以了解和配置Windows防火墙、WindowsDefender和用户账户控制等安全选项。
探索Win7电脑的备份和恢复功能
Win7电脑提供了备份和恢复功能,以帮助您保护重要文件和数据。通过点击“开始”按钮,选择“控制面板”,然后点击“系统和维护”选项,您可以了解和配置文件历史记录、Windows备份和系统恢复等功能。
了解Win7电脑的虚拟化能力
Win7电脑支持虚拟化技术,使您可以在一个物理计算机上运行多个虚拟操作系统。通过点击“开始”按钮,选择“计算机”,然后点击“系统属性”,您可以查看是否支持虚拟化以及如何启用虚拟化功能。
优化Win7电脑的电源管理
Win7电脑提供了强大的电源管理功能,使您可以根据需要调整和优化电源设置,以延长电池寿命或提高性能。通过点击“开始”按钮,选择“控制面板”,然后点击“硬件和声音”选项,您可以进入“电源选项”并进行设置。
了解Win7电脑的系统恢复选项
Win7电脑提供了多种系统恢复选项,以帮助您解决系统故障或问题。通过点击“开始”按钮,选择“计算机”,然后右键点击“属性”,选择“高级系统设置”,您可以打开“系统保护”选项卡并进行系统还原、自动备份和恢复等设置。
探索Win7电脑的远程桌面功能
Win7电脑支持远程桌面功能,使您可以从任何地方远程访问和控制您的电脑。通过点击“开始”按钮,选择“计算机”,然后右键点击“属性”,选择“远程设置”,您可以启用远程桌面功能并进行相应设置。
了解Win7电脑的更新和维护
Win7电脑需要定期更新和维护以确保系统的安全性和稳定性。通过点击“开始”按钮,选择“控制面板”,然后点击“系统和安全”选项,您可以打开“Windows更新”并进行更新和维护操作。
通过深入了解Win7电脑的详细配置,您可以更好地了解和优化您的电脑。从基本系统信息、硬件组件、网络连接、多媒体功能到安全性能等方面,您可以根据自己的需求进行个性化设置和优化,以获得更好的使用体验。无论是提升性能、加强安全性还是简化操作,Win7电脑详细配置将为您提供一系列技巧和方法。
探索Win7电脑配置的详细方法
在日常使用电脑时,了解自己电脑的配置信息是非常重要的。尤其是对于使用Win7操作系统的用户来说,准确查看电脑的详细配置能够帮助我们更好地了解电脑性能,并进行合理的优化和升级。本文将介绍一些方法,帮助您轻松查看Win7电脑的详细配置信息。
1.系统信息
在开始菜单中点击“计算机”,右键点击“属性”,进入“系统”窗口,在这里可以看到系统的基本信息,如操作系统版本、处理器类型等。
2.CPU信息
打开“任务管理器”,切换到“性能”选项卡,可以查看CPU的核心数、型号和频率等详细信息。
3.内存信息
同样在“任务管理器”的“性能”选项卡下,点击“内存”可以查看当前系统使用的内存大小和内存插槽数量等信息。
4.硬盘信息
打开“计算机”,右键点击任意硬盘驱动器,选择“属性”,可以查看硬盘的总容量、可用空间以及文件系统等详细信息。
5.显卡信息
在桌面上空白处右键点击,选择“屏幕分辨率”,点击“高级设置”,即可查看显卡的型号、显存大小等信息。
6.声卡信息
在开始菜单中输入“设备管理器”,打开设备管理器窗口,在“声音、视频和游戏控制器”下可以查看声卡的详细信息。
7.网络适配器信息
同样在设备管理器窗口中,在“网络适配器”下可以查看网络适配器的型号和驱动信息。
8.主板信息
打开计算机机箱,查找主板上的型号标签,然后在互联网上搜索该型号,可以获取主板的详细信息。
9.BIOS版本信息
在开始菜单中输入“命令提示符”,打开命令提示符窗口,输入“wmicbiosgetsmbiosbiosversion”,即可查看BIOS版本信息。
10.扩展设备信息
在设备管理器窗口中,展开“人体学输入设备”、“存储控制器”等选项,可以查看相关设备的详细信息。
11.USB设备信息
打开“设备管理器”,展开“通用串行总线控制器”,可以查看连接在电脑上的USB设备以及其详细信息。
12.音频设备信息
在控制面板中点击“声音”,选择“录音”或“播放”,可以查看连接的音频设备以及其属性信息。
13.显示器信息
在控制面板中点击“显示”,选择“屏幕分辨率”,可以查看连接的显示器的分辨率、刷新率等详细信息。
14.打印机信息
在控制面板中点击“设备和打印机”,可以查看连接的打印机信息,包括型号、状态和驱动程序等。
15.电源信息
在控制面板中点击“电源选项”,选择“更改计划设置”,可以查看电源管理方案以及相关设置。
通过以上方法,我们可以轻松地查看到Win7电脑的详细配置信息,包括系统信息、CPU信息、内存信息、硬盘信息、显卡信息、声卡信息、网络适配器信息、主板信息、BIOS版本信息以及各种扩展设备的信息。了解电脑配置可以帮助我们更好地理解和优化电脑性能,提高我们的工作效率。
本文链接:https://www.zuowen100.com/article-1209-1.html

