苹果电脑如何打开小型图片文件?
- 生活妙招
- 2025-05-13
- 7
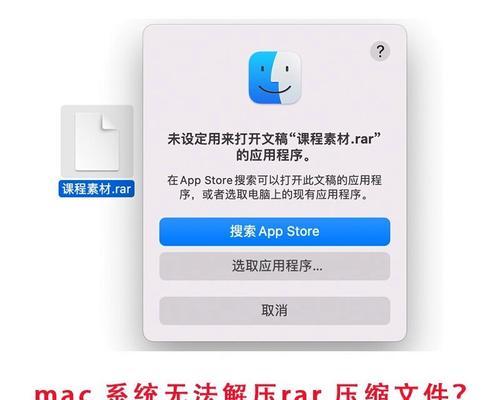
在数字时代,处理图片文件已成为日常电脑操作的一部分。特别是对于使用苹果电脑的用户来说,如何高效地打开并查看小型图片文件是一项基本技能。无论是从互联网下载、通过邮件接收还...
在数字时代,处理图片文件已成为日常电脑操作的一部分。特别是对于使用苹果电脑的用户来说,如何高效地打开并查看小型图片文件是一项基本技能。无论是从互联网下载、通过邮件接收还是使用数码相机拍摄,图片文件都可能以不同的格式出现在你的苹果电脑上。本文将为你详细讲解如何在苹果电脑上打开小型图片文件,提供简单易懂的操作指南,并附带一些实用技巧。
1.图片文件在Mac上的常见格式
在开始之前,了解你可能需要打开的图片文件格式是很有帮助的。常见的图片文件格式包括但不限于JPEG、PNG、GIF、TIFF以及BMP等。苹果电脑的操作系统macOS自带预览功能,可以打开这些常见的图片格式。还有其他第三方软件如AdobePhotoshop等也可以打开和编辑图片文件。
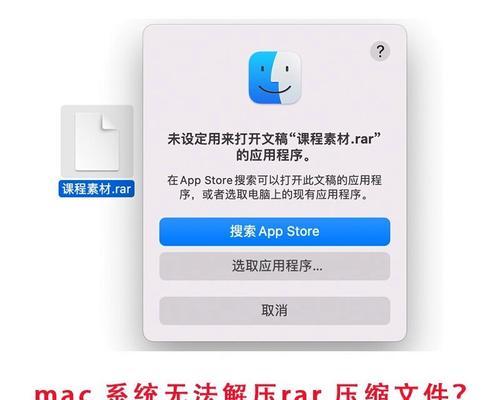
2.使用预览应用打开图片
预览(Preview)是macOS系统内置的多功能图像查看和编辑工具,可以打开大部分图片文件格式。
步骤1:找到图片文件
你需要找到存储在你的苹果电脑上的图片文件。可以通过Finder来浏览文件夹,并双击图片文件打开它。
步骤2:双击图片文件
双击图片文件,如果该格式被预览应用所支持,图片文件会自动用预览打开。
步骤3:使用预览工具
打开图片后,你可以使用预览工具栏上的各种功能来查看或编辑图片,比如旋转、缩放、裁剪等。
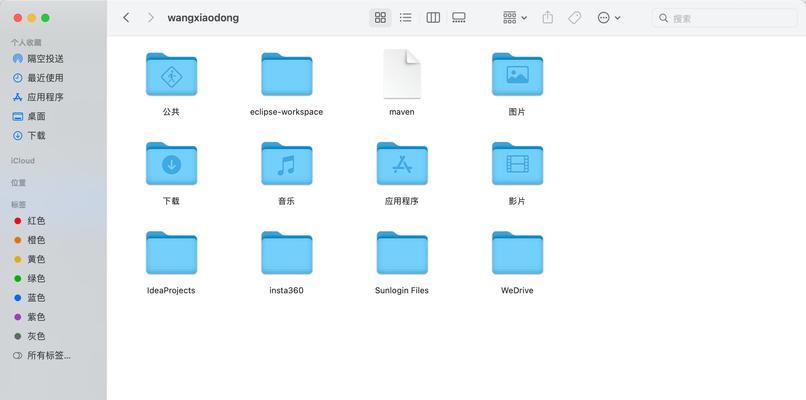
3.通过双指手势快速预览图片
如果你使用的是MacBook或配备了触控板的iMac,可以利用双指手势快速预览图片而不必打开预览应用。
步骤1:启用快速查看功能
确保你的Mac上启用了快速查看功能。可以通过“系统偏好设置”>“触控板”>“点按”>选择“轻点以预览”来启用。
步骤2:使用两指轻触触控板
找到图片文件后,用两指轻触触控板,图片的缩略图会出现在你的指下,你可以滑动查看更多图片。
步骤3:展开查看完整图片
轻触并按住图片缩略图,它会放大并显示为全屏预览,你可以使用触摸手势进一步操作。
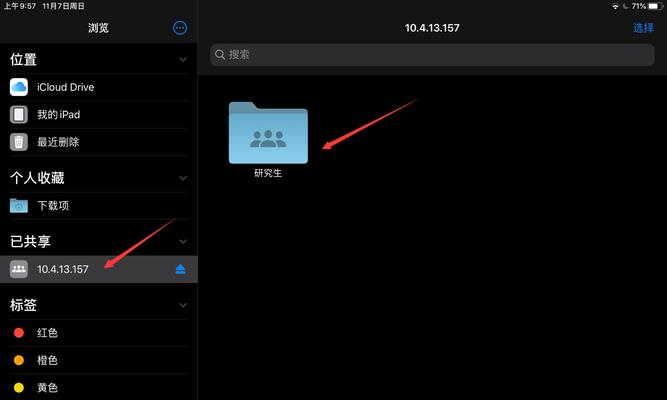
4.使用快捷键打开图片
对于熟练的Mac用户,使用快捷键可以迅速打开图片文件。
步骤1:选中图片文件
在Finder中选中你想要打开的图片文件。
步骤2:使用Command+O快捷键
按下`Command+O`(字母O),预览应用将自动打开该图片文件。
5.解决无法打开图片文件的问题
如果预览应用无法打开某个图片文件,可能是文件损坏或者格式不被支持。
问题1:文件损坏
如果提示文件损坏,可以尝试使用其他设备或软件打开该图片文件,或者重新下载文件。
问题2:格式不支持
如果预览应用不支持该图片格式,可以安装第三方图像查看软件,例如GIMP或IrfanView,这些软件通常支持更多格式。
6.实用技巧
批量查看图片:选中多个图片文件后,你可以使用`Space`键快速预览这些图片。
图片管理:你可以使用预览应用对图片进行简单编辑,如裁剪、调整大小、添加文本或签名等。
使用快捷指令:创建快捷指令以便快速打开特定文件夹中的图片。
7.结语
通过上述步骤,你可以轻松地在苹果电脑上打开和管理小型图片文件。预览应用和macOS提供的其他工具让这个过程变得简单快捷。如果你遇到特定的问题,尝试上述技巧和解决方案,大多数情况下都能找到有效的应对方法。享受高效、愉悦的图片管理体验吧!
本文链接:https://www.zuowen100.com/article-11502-1.html

