显卡vram调整方法是什么?如何优化显存设置?
- 难题大全
- 2025-05-16
- 3
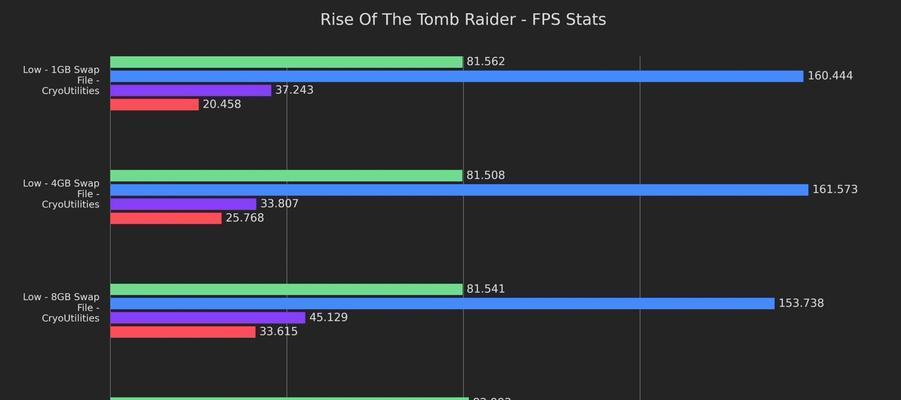
随着游戏和图形处理需求的不断提升,显存容量和设置优化变得越来越重要。本文将为您提供显卡VRAM(VideoRandomAccessMemory,视频随机存取内存)调整方...
随着游戏和图形处理需求的不断提升,显存容量和设置优化变得越来越重要。本文将为您提供显卡VRAM(VideoRandomAccessMemory,视频随机存取内存)调整方法,以及如何优化显存设置的全面指南。无论您是资深游戏玩家还是图形设计爱好者,了解并掌握这些技巧都将帮助您提升电脑性能,优化视觉体验。
一、了解显存与显卡VRAM
显存,也就是显卡上的内存,它直接影响着电脑显示性能的高低。显存分为VRAM与系统内存两种,VRAM是显卡专用的内存,与CPU共享系统内存不同,VRAM专用于图形处理,提供更快的数据读写速度。了解显卡VRAM的类型、容量和工作原理,是进行显存设置和优化的前提。
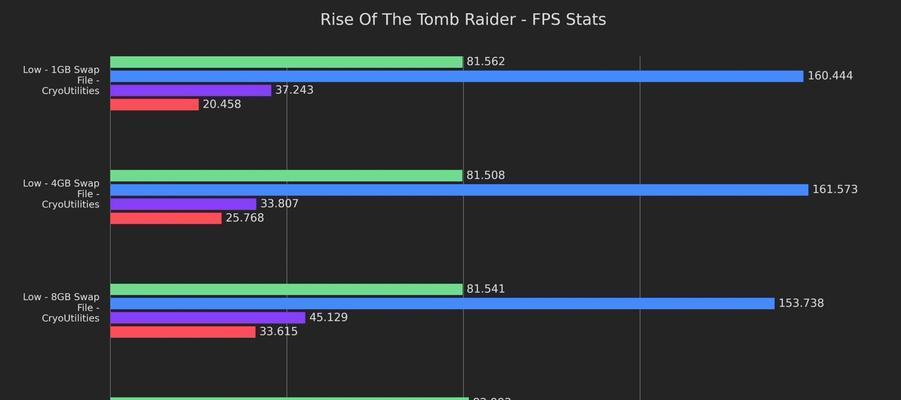
二、显卡VRAM调整的必要性
1.性能提升:适当的VRAM调整可以提升游戏运行速度和图像质量。
2.优化资源使用:正确配置显存可以避免资源浪费,确保系统资源高效利用。
3.解决兼容性问题:特定应用程序可能需要特定的VRAM配置才能正常运行。
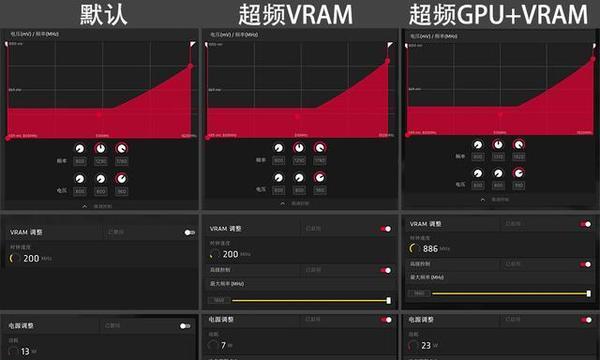
三、显卡VRAM调整方法
3.1通过显卡驱动程序调整
大多数显卡驱动程序都提供了显存容量的调整选项。以NVIDIA和AMD显卡为例:
NVIDIA显卡
打开NVIDIA控制面板。
进入“管理3D设置”,选择“全局设置”或“程序设置”。
在“最大显存使用量”选项中,您可以选择自动分配或者手动指定一个合适的显存值。
AMD显卡
打开AMDRadeon设置。
选择“游戏”标签下的“全局图形设置”。
在“显存容量”选项中,您可以调整“最大显存分配”来适应您的需求。
3.2通过系统设置调整
在某些情况下,您可以直接通过系统设置调整显存。
Windows系统
右键点击桌面,选择“NVIDIA控制面板”或“AMDRadeon设置”。
在“显示”设置中,查找与显存相关的选项进行调整。
BIOS设置
重启电脑并进入BIOS设置界面。
寻找与显卡设置相关的选项,如“分享内存大小”。
调整到您所需的显存容量。
3.3通过第三方软件调整
有一些第三方软件如MSIAfterburner,也可以帮助您调整显存设置。
下载并安装MSIAfterburner。
打开软件,点击“设置”图标。
在“监控”标签下,可以设置“视频内存使用”显示选项。
在“性能”标签下,可以找到显存频率和时钟速度的调整选项。

四、优化显存设置的高级技巧
4.1深度优化显存带宽
提高显存频率可以提升显存带宽,从而增强显卡性能。但要注意,过高的频率可能会导致显卡过热或不稳定。
4.2优化显存时序
显存时序的调整需谨慎进行。通常,较低的时序值意味着更快的数据访问速度。但不是所有的显卡都支持手动调整显存时序,操作前请确认显卡规格。
4.3关注显存散热
确保显存有良好的散热是提升显存性能的另一个重要方面。一些高性能显卡配备了专门的显存散热器,保持良好的散热条件是稳定运行的基础。
五、常见问题及解决方法
5.1显存不足怎么办?
升级显卡:如果您的显卡显存过小,升级显卡可能是最直接的解决方案。
清理内存:定期清理系统内存和显存,关闭不必要的应用程序和进程。
5.2如何判断显存是否已优化?
观察系统性能:使用性能监控软件,如TaskManager或MSIAfterburner,观察显存使用情况。
确认游戏或应用程序的运行情况:如果在运行高性能需求的软件时流畅无卡顿,说明显存配置已优化。
六、
显卡VRAM的调整和显存设置的优化,对于提升电脑的图形处理性能至关重要。通过上述步骤和技巧,您可以根据自己的需求调整显存容量,优化显卡性能。记得在调整过程中,始终关注系统的稳定性和安全性。希望本文的内容能帮助您更加高效地使用和管理显存,从而获得最佳的电脑使用体验。
本文链接:https://www.zuowen100.com/article-11404-1.html
上一篇:苹果手机布面壳子特点是什么?
下一篇:cf轮回白虎的保底数量是多少?

